
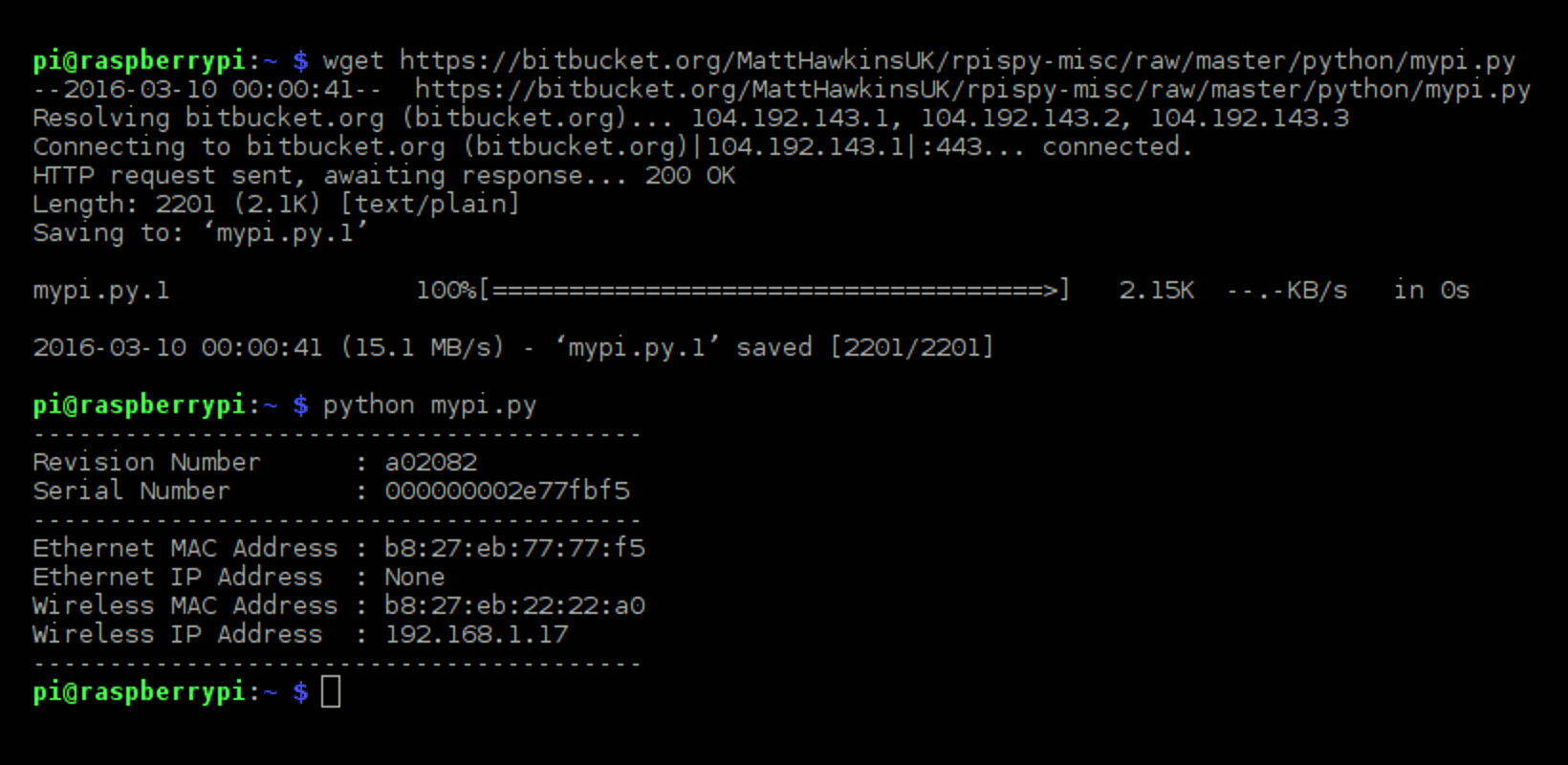
You will see progress in the Validating progress bar.įinally the entire process should be complete. The validation process should be much quicker than writing to the SD Card. Depending on the SD card you are using and your PC, the time to flash the image may take some time.įinally, after the image is flashed, the Etcher software will check to make sure it is properly written to the SD card (this is called Validating). Note in the picture below the image has 9% written, and the speed is shown below the blue button. Press the blue “Flash!” button.Īfter a few seconds, you should see progress. If you see a number that is much larger than your SD Card, stop and seek help.Īt this point, we’re ready to flash the image onto the SD card. Also, our SD Card is 8.0 GB, yours may be a different size. Your drive might be different, depending on your computer. Note a few things on Step 2 at this point. You should see it automatically pop up, and the red “Connect a Drive” button will disappear, replaced with information about your SD Card location. If you haven’t inserted your SD card at this point, please do. You can also click the blue “Select Image” button and find the file on your file directory. Drag this file over to the blue “Select Image” button on the Etcher program. Now, find the file we downloaded earlier.
#Mac create image for raspberry pi install
This should download a file named something like `Etcher-1.0.0-beta.19-win32-圆4.exe` Once the download is complete, double click on the “.exe” file and follow the directions to install Etcher on your PC. The total size of the download is about 80 MB. Select “Etcher for PC” or “Download for Windows >= xx”, on the big green button in the middle of the page. Insert the SD Card into your PC SD Card reader.


 0 kommentar(er)
0 kommentar(er)
